How to Take Backup And Download Gmail Emails to Computer?
Want to know, How to backup Gmail emails to computer?
Don’t Need not to worry, You landed on the right page. Here you will get answer for all your questions, like:
- How to backup Gmail emails to computer/laptop?
- How to download Gmail emails?
- How to save Gmail emails on computer hard drive?
- Is it possible to archive gmail emails? etc.
In this article, you will learn various techniques to backup Gmail emails to computer with all attributes. Read all the methods listed below and choose the methods that suit your requirements.
Before proceeding with the methods and their steps of execution, let’s first understand what benefits you get when you download all emails from Gmail account.
Why Backup Gmail Emails to Computer?
Gmail account is a widely used web application. It is used in schools, colleges, banks, hospitals, the private sector, and the government sector, etc. Due to the availability of technology, white-collar people have become tech-savvy.
The paperwork has been digitized due to its reliability, accuracy, and authenticity.
However, in today’s time, cyber hacking or cyber-crime is very prominent. The hackers are smartly hacking the account and retrieving all the important and confidential data for their personal interests. So, it is important to download Gmail emails to computer and save them for future needs.
If we talk about the incident, there was a lady whose Gmail password was hacked and the hacker had been sending the offensive mails to her contacts. She received repeated calls from her concerned contact list and felt very embarrassed.
Later on, she was advised by one of her friends to change the password immediately. But it didn’t worked for her, At she has to delete her account permanently.
However, this is not the end of the solution. This teaches us a lesson that how important it is to download all emails from Gmail and save them locally on your computer.
Methods to Download Gmail Emails & Save As Backup
There are two possible solutions (i.e. Google Takeout and Third Party) to backup Gmail emails. Google also provides the solution to download multiple emails from Gmail and save them locally on your own computer or external hard disk.
Method 1: – Download All Emails from Gmail via Takeout
Gmail provides us with the manual archiving of Gmail emails using the ‘Google Takeout’ feature. This service is available for all Google account users, and it can be used to take a backup of Gmail emails and save them locally on the computer.
Note: – Some points needs to know, before performing steps:
- Time Taking Process.
- Need High Speed Internet Connection.
- You can’t Pause and Resume Backup Process.
- Any Interruption will Lead to Restart Download Process, etc.
The steps involved in downloading Gmail emails using the ‘Google Takeout’ utility are as follows:
Step 1. Go to your Google account through this link – https://myaccount.google.com (as shown in Figure A) and add the Gmail account if not already signed in (as shown in Figure B).
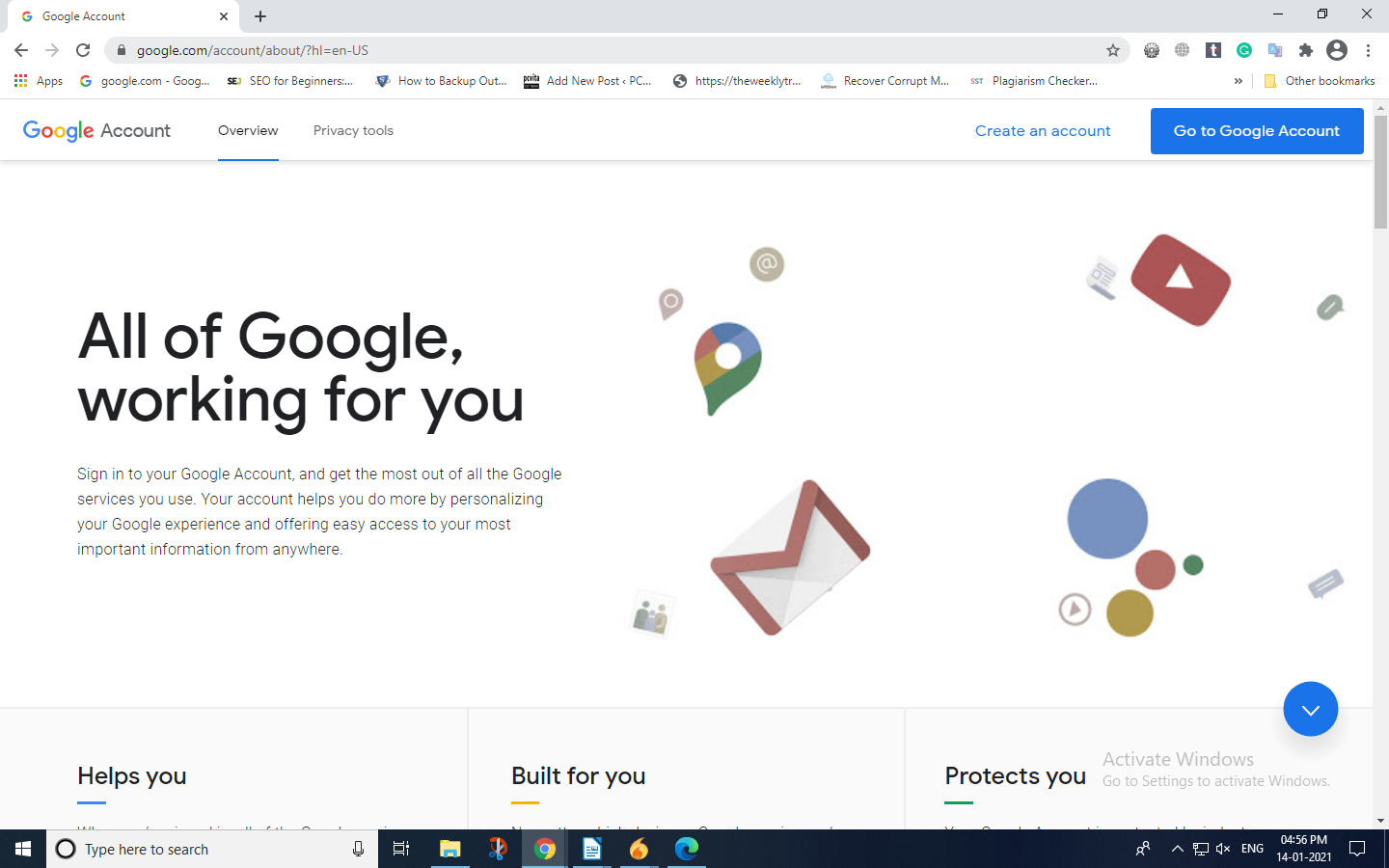
Figure A
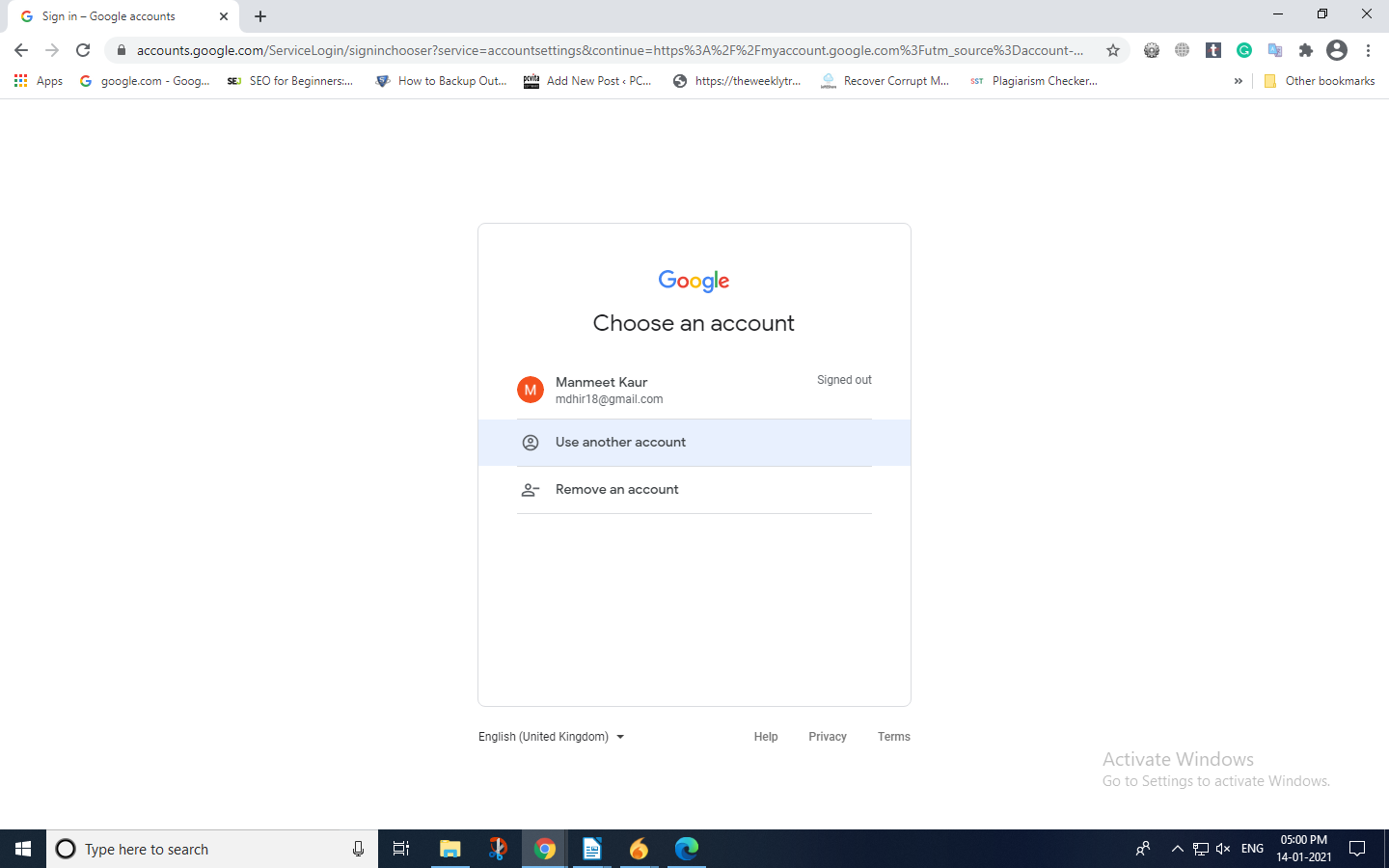
Figure B
Step 2. After getting signed in, the Google account would open up a page. On the opened page click on the ‘Data & personalization’ option and then click on the ‘Download your data’ option. This can be seen in Figure C.
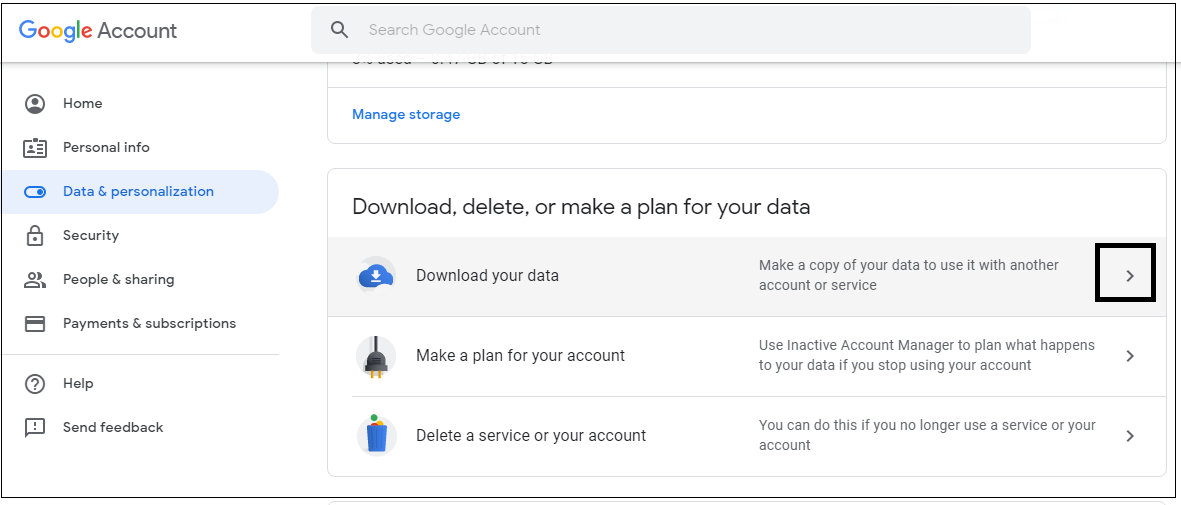 Figure C
Figure C
Step 3. Then the page is directed to Google Takeout where we need to deselect the option.
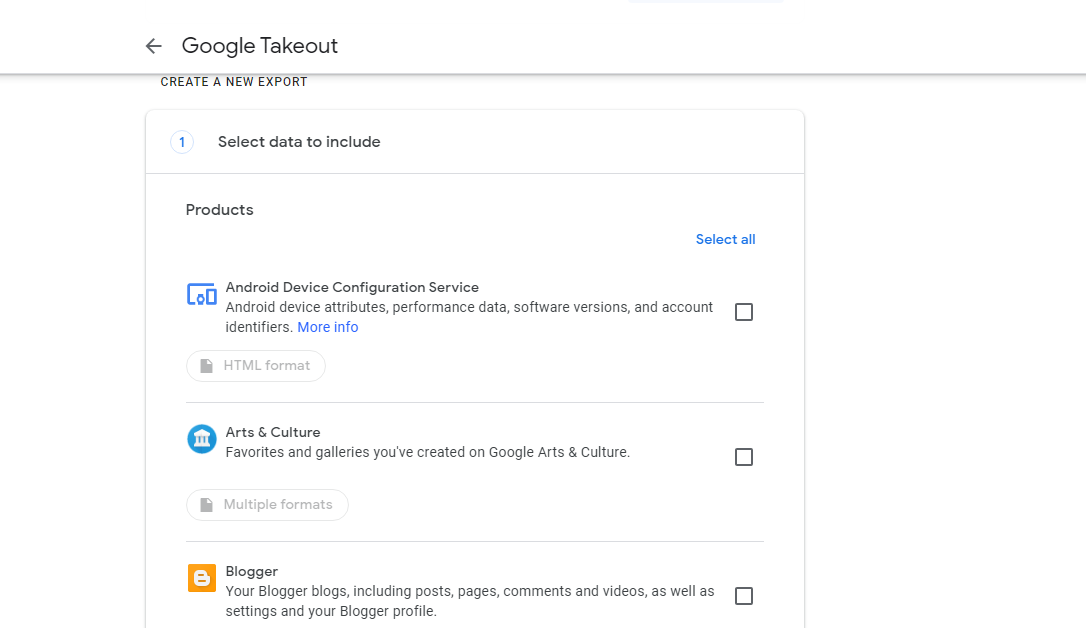
Figure D
Step 4. In the given, we need to select the option ‘Mail’ since we want to download or take the back up of only emails. This has been shown in Figure E.
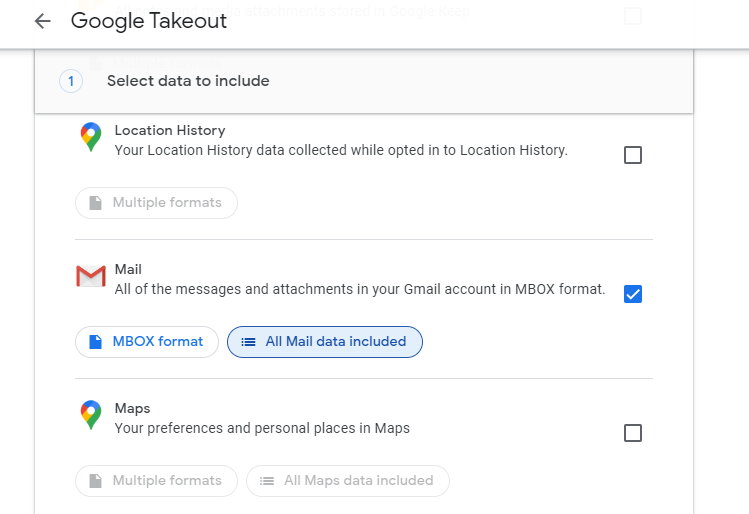
Figure E
Step 5. After selecting the option ‘Mails’, click on the given below option ‘Next Step’.
Step 6. Now we can customize the archive format by selecting Export type, File type and Archive size and then click on the tab ‘Create Export’. This has been shown in Figure F.
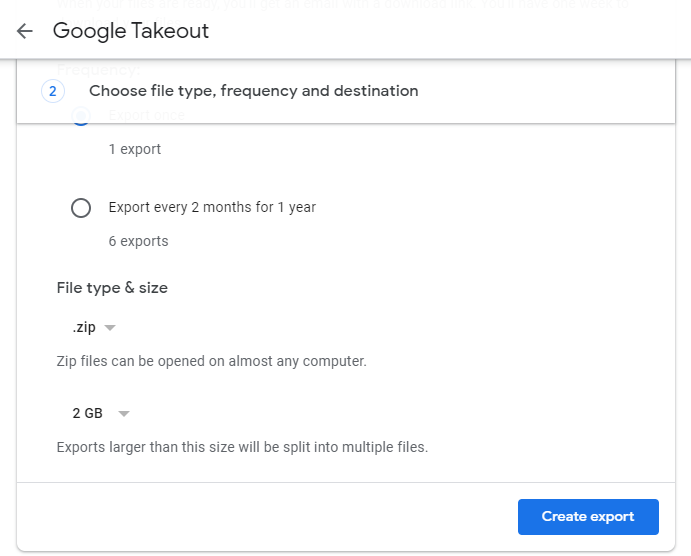
Figure F
Step 7. On the last page we will find the ‘Export progress’ under which it is been written that ‘The process can take a long time possibly hours or days’. This can be clearly seen in Figure G.
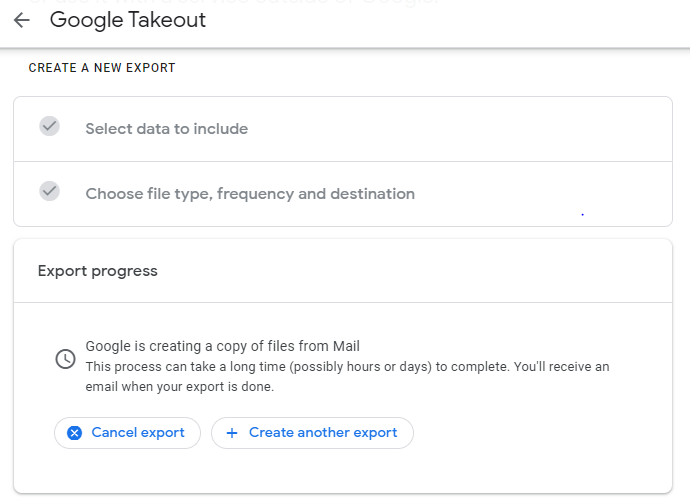
Figure G
Note: – In the last step of backup Gmail emails, we find the challenge of taking a lot of time to download Gmail emails.
In today’s time when we value time and speedy completion of task, here we cannot sit idle and wait for long. The other approach that we can adopt is using software that can enables you to backup Gmail emails to computer in the most proficient and reliable with lesser time. We will discuss about one such solution in the further section.
Method 2: Backup Gmail Emails to Computer Using Third Party Tool
Hope from the above manual solution you may have understood that it’s not quite easy to download emails from Gmail account. Moreover, a manual solution (Google Takeout) is only good when backup needs to be taken in MBOX file, but if backup is required in a format other than MBOX, then it’s better to take the help of an automated Gmail account backup software.
This utility not only takes backup of Gmail emails in MBOX format but also allows to export Gmail emails to PST, PDF, EML, MSG formats.
Incremental backup facility of this tool, you can easily backup Gmail emails on your computer anytime (the backup will be generated of new emails only).
Moreover, using this utility you can download all emails from Gmail with the particular folder.
Step to Backup Gmail Emails to Computer Hard Drive
The mentioned steps are verified, and you can follow them. I assure you of 100% accuracy and data integrity. It is a stand-alone utility to download Gmail emails to a laptop/computer / hard drive.
- Firstly download the utility and install it on your computer, After that launch. Login into the tool using your Gmail ID and account password.

- Select the category of items to backup: emails, contacts, calendars and documents. Also, choose the type of Export.

- Browse the location to save the downloaded Gmail emails. If required, then use the Delete after Download and Incremental backup.

- Use the Apply filter option to select the folder to backup and hit the Start button to backup Gmail emails.

Final Words
Hopefully, this blog gives you insights on how to backup Gmail emails to computer in less time and speedily. You can choose any of the methods that you find suitable. However, it is recommended to try third-party utility as it’s fast, secure, and provides the option to download emails from Gmail accounts in multiple file formats.
FAQ
Q1. How do I download all emails from Gmail?
You can simply use your Gmail account, select all the files and download them, other than this you can go with the automated tool which helps to save emails in a few clicks.
Q2. Can we save the selected emails from the Gmail accounts?
Yes, you can download the required emails from multiple Gmail accounts using the offline solution that we have discussed.
Q3. Can I save all my emails to an external hard drive using the methods explained?
Yes, You need to install the tool and download your mail in your local system from there you can transfer that folder to an external hard drive.


