How to Export Gmail Emails to PST With & Without Outlook
This article will provide information on the most productive methods of exporting emails from a Gmail account. Here, you will discover various needs and requirements of such an export process and how to export Gmail emails to PST format.
Don’t worry! You are not the only person who is looking for solutions to export gmail messages to PST. There are multiple Gmail users who are looking for a similar solution.
As we all know Gmail is a web-based email client and you cannot access these emails when you are offline. Therefore, it’s better to export in such a format that, users can easily use it in Offline mode.
Unfortunately, Google doesn’t provide an option to export gmail messages to PST files. So, the following methods will help you in completing the task to backup Gmail emails to PST format.
Steps to Export Gmail Emails to PST via MS Outlook
Alert: This method requires an Outlook application installed on your systems. Kindly, install it or skip to an alternative method.
Step #1: Enable IMAP Settings From Gmail Account
- Go to www.gmail.com and log in to your Gmail account.
- Click on the Gear icon and then click on the Settings option.

- In the settings window, click on Forwarding and POP/IMAP tab.
- From IMAP access section, check on the Enable IMAP radio button.
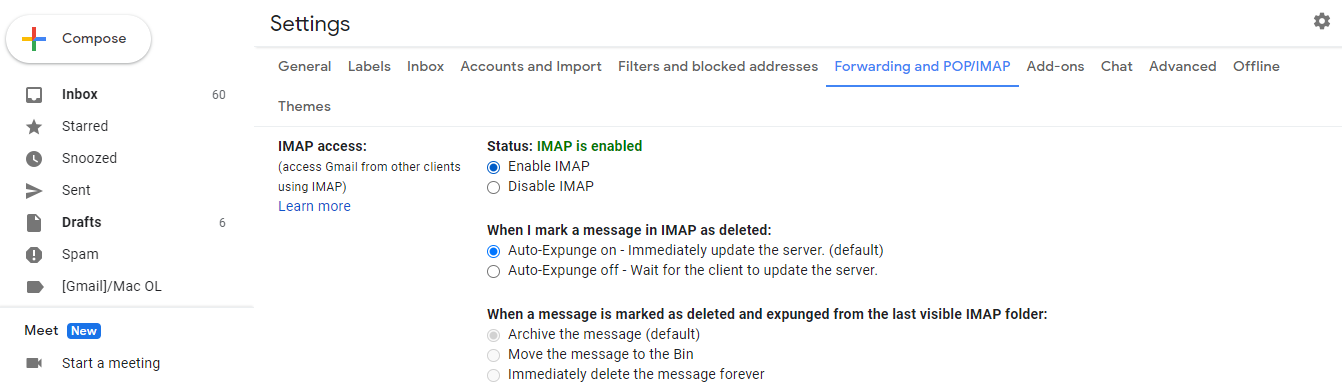
- After that click on the “save changes” button at the bottom.
Step #2: Perform IMAP Configuration of Gmail in Outlook
1. First, launch the MS Outlook application on your computer.
2. Go to the File tab, and choose the “Add Account” option from the window.
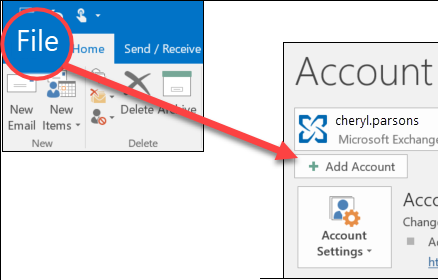
3. From the Add Account window, choose the “Manual setup or additional server type” option and click Next.
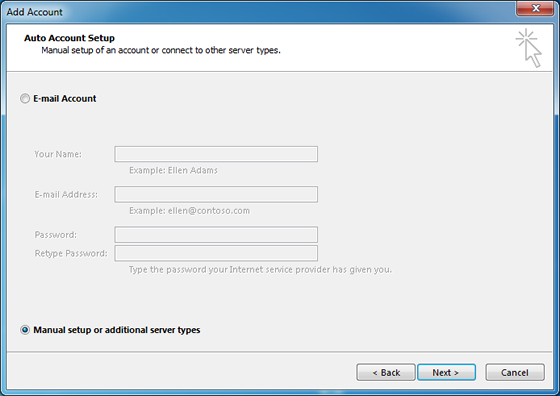
4. In the next window, select the “POP or IMAP” radio button from the list and click on the Next button.
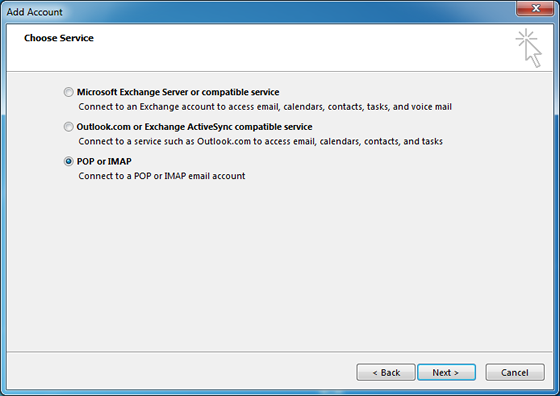
5. Now add the details of the IMAP account for the configuration of the Gmail account.
- Enter Your Name: Name
- Enter Email Address: Enter Gmail Id
- Choose Account type: IMAP
- Incoming Mail Server: imap.gmail.com
- Outgoing Mail Server (SMTP): smtp.gmail.com
- User Name: Enter user name or Email ID
- Password: Enter Gmail account password
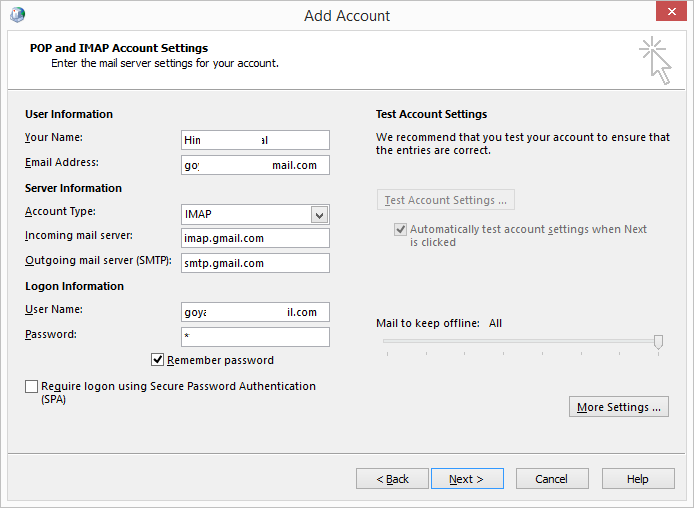
6. From the same window, click on the “More Settings” option. Click on the “Outgoing server” tab and choose “My Outgoing server (SMTP) requires authentication” button.
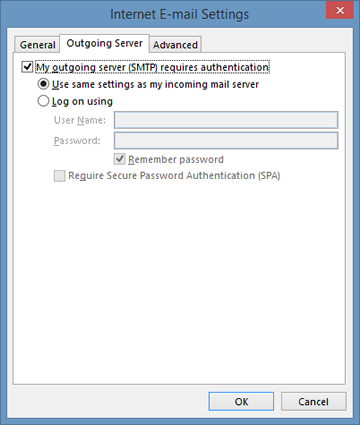
7. Now, go to the “Advanced” tab, and fill in the following details:
- Incoming Server (IMAP): 993 or 143
- Encryption type for Incoming server: SSL/TLS
- Outgoing Server (SMTP): 465 or 587
- Encryption type for Outgoing server: SSL/TLS
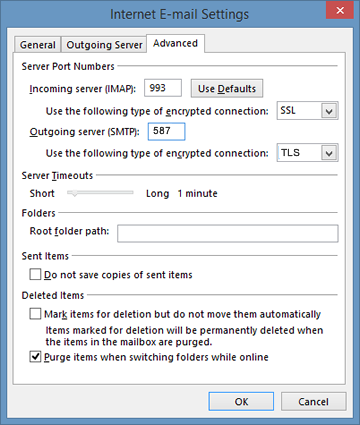
8. Click on the OK button, and Outlook will start testing the account settings of the Gmail account. After that Gmail email will start configuring into Outlook.
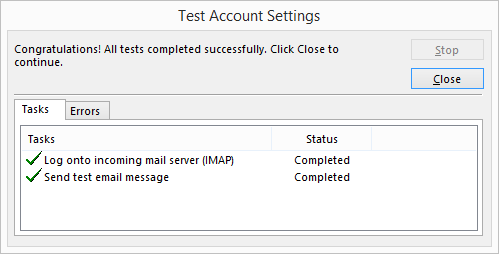
Go to “C:\Users\ \AppData\Local\MicrosoftOutlook” and get the exported email in PST format, the PST file will be of the same name as your Gmail ID.
Limitation: IMAP configuration with Outlook to export Gmail emails to PST files has some major limitations.
- User can only export emails from their Gmail account. No additional data such as contacts, or calendars will be exported.
- Cannot export selective mailbox and date-range emails from Gmail accounts.
- Sometimes, configuration steps fail because two-step authentication is enabled in the Gmail account and an App password is provided. For this user has to perform additional steps to disable them.
Steps to Export Gmail Messages to PST Without Outlook Installation
If you don’t want to go through such a prolonged method, then you take the help of an automated tool to simply export Gmail emails to PST. For this, you need to download the Gmail Account backup software.
This offline accessible tool will take complete backups in multiple file formats, such as PST, EML, MSG, MBOX and PDF. You can use this tool to export Gmail to PST without Outlook installation. The tool has quite a simple user interface and doesn’t require any technical knowledge to work. Users get options like “Delete before Download” and “Incremental Backup“. These options really become useful when a user wants to either create space for other mail or backup recent mail automatically.
- Download and launch the Utility on your system and enter the Gmail account ID and password for login and backup Gmail emails to PST.

- Choose the Export format as PST and uncheck “Use Outlook” if MS Outlook is not installed.

- Select the Category of data you want to export into PST file.
- Click on the Apply Filter option to export a selective mailbox and use the Date-Range filter the set the date.

- Select the desired destination location of the exported PST file and click on the Start button to backup Gmail emails to PST.

And you are done!
The software will export Gmail emails to PST file at the destination location. The PST file will contain Emails and contacts entries.
Note: If you are a business Gmail client user and wish to export multiple Gmail account to PST format, then use Google Apps backup software.
Why Do We Care?
Gmail is the most demanding webmail email client due to its integration with many business applications such as Google Drive, Google Contacts, etc. This makes Gmail accounts more prone to hackers. So, it’s better to have backup Gmail emails on local computer for safekeeping. This can be done by exporting Gmail emails in such a format that they can be accessed without an internet connection.
As Google doesn’t provide any method for exporting emails in PST files, so it’s necessary to use other means. Therefore, In this article we have provided two solutions, whether you want to export Gmail emails to PST with Outlook or without Outlook we have provided the solution for you. Choose the method which best suits your need for the export process.
FAQ
Q1. How we can manually export Gmail messages to PST format?
We have covered the manual procedure in a detailed way from enabling IMAP Settings from Gmail Account to IMAP Configuration of Gmail in Outlook and exporting your Gmail emails. You can do this by following the methods mentioned.
Q2. Is it possible to use this software to export Gmail emails to PST if Outlook is not installed?
Yes, you can use the tool, however, in the case of converting Gmail calendar to Outlook file format, Outlook installation is required.
Q3. What is the limitation of the backup of emails from multiple Gmail accounts?
As such there is no certain limitations on this. You can take backups from multiple Gmail accounts


