How to Import Gmail Contacts into Thunderbird in Using Simple Steps?
Importing Gmail contacts into Thunderbird is not an easy task per se. There is a maze of steps involved. So, if you want to know “How to import Gmail contacts into Thunderbird, easily, then this is the right page for you.
Gmail offers a plethora of features to its users but sometimes a user wants to migrate to another email client, which is “Thunderbird” in this case. They may want to take only certain things with them when they migrates. In this case, it is the “Contact card list”, which he wants to take with him.
So, when a user decides to transfer contacts from Gmail to Thunderbird , he can do so in several ways. But all of them would include the process of following complex steps which may irritate a user.
So, What’s The Solution to Import Google Contacts to Thunderbird?
Well, a user can try a wizard to import his Gmail contacts to Thunderbird. Now a wizard becomes more than a feasible option because it offers a variety of features and easing the process for the user at the same time.
Let’s go ahead and learn…
How to Import Gmail Contacts into Thunderbird
This will be a two-way process as follows:
- Export all your contact files into the VCF file format from Gmail account.
- Import all your VCF files created from Gmail into Thunderbird.
Let’s go ahead and learn
How to Export VCF Files from The Gmail Account?
You can use DataHelp Gmail Backup Tool to swiftly import Google contacts to Thunderbird. Our tool has an easy-to-use interface and allows you to create multiple VCF files in one go. You also can create multiple VCF files of more than one email account.
Our tool allows you to use different advanced filters to import Gmail contacts into Thunderbird. Also, you can choose which contact files you want to import. Other than this, the tool can be used to download all attachments from Gmail, export in PST, PDF, EML, MBOX MSG formats.
Now let’s understand the working of the tool for Windows OS, through the below-mentioned steps to import Google contacts to Thunderbird:
- Launch our tool and enter your Gmail ID credentials to log in details to transfer contacts from Gmail to Thunderbird.

- Now, select the “EML” files option and the “Contacts” option.
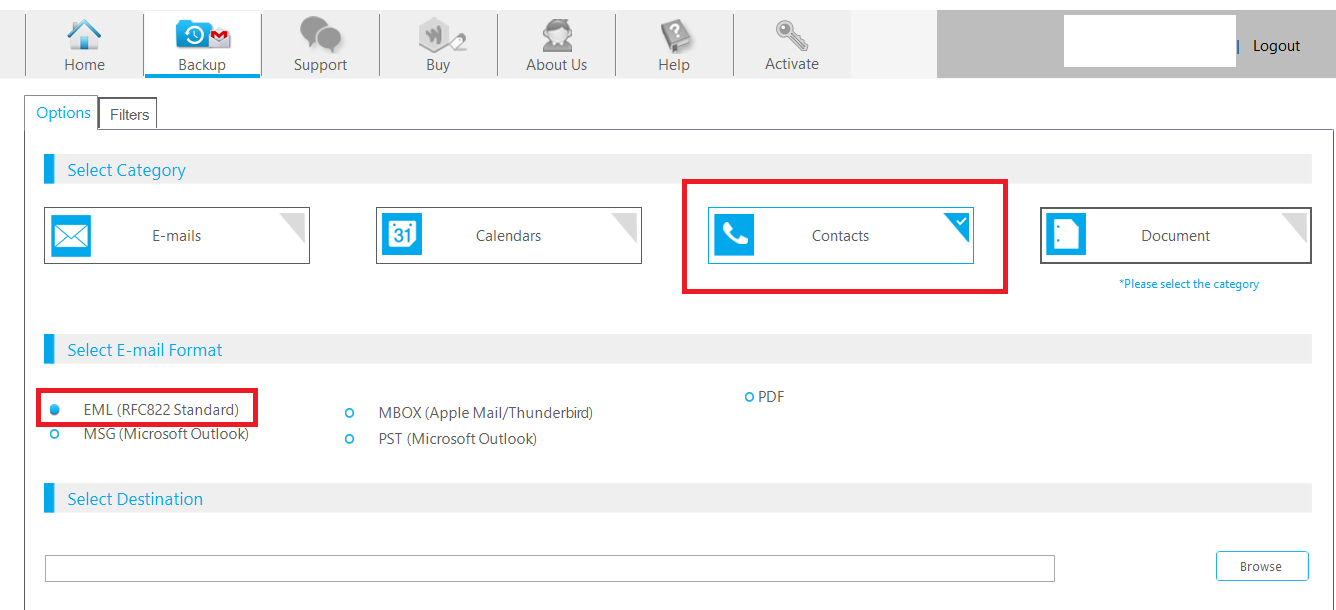
Note: EML files are single email files with message content and attachments. So When you select the “Contacts” option along with it, you will be able to export your contacts in the VCF file format.
- Now select the email folders from where you want to export the contacts.

- Then click on the “Start” and the export process will start to backup and import Gmail contacts into Thunderbird.

Now go to your chosen download file path to view the VCF files.
You have completed 50% of the process till now, still you need to import Gmail contacts into Thunderbird. So, to initiate the import process, you must ensure have successfully exported all your VCF files from the wizard. So, there is no discrepancy during the import process.
Important Note: Thunderbird does not allow a user to import multiple VCF files at once. So, you should merge all the VCF files into a single VCF file and then import the merged VCF file into Thunderbird. You can use our tool VCF Merge to merge multiple VCF files into one.
Now let’s go ahead and learn
How to Import The Merged VCF file into Thunderbird?
Importing the merged VCF file into Thunderbird is an easy-to-do thing, as there are no tedious steps involved. Although, you must make sure that you perform all the steps carefully.
So, to import Gmail contacts into Thunderbird, follow these steps:
Step 1: Open Thunderbird and click on “Tools”, then click on “Import”.
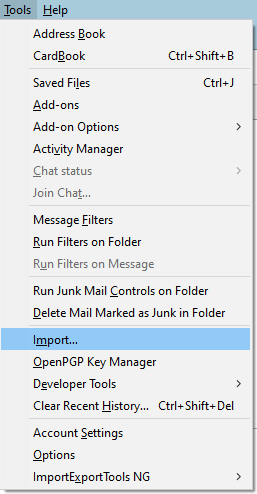
Step 2: Now click on the “Adress Books” section and click on “Next”.
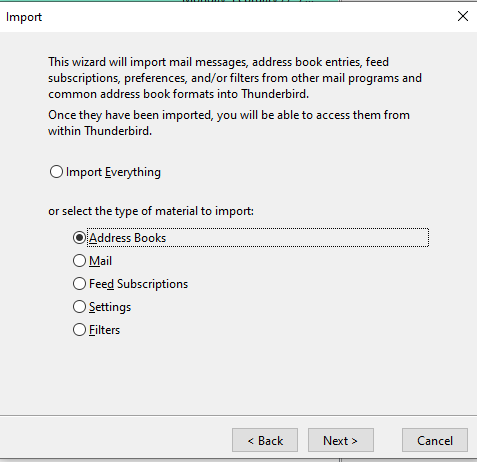
Step 3: Now choose the “vCard file” option and click on “Next”.
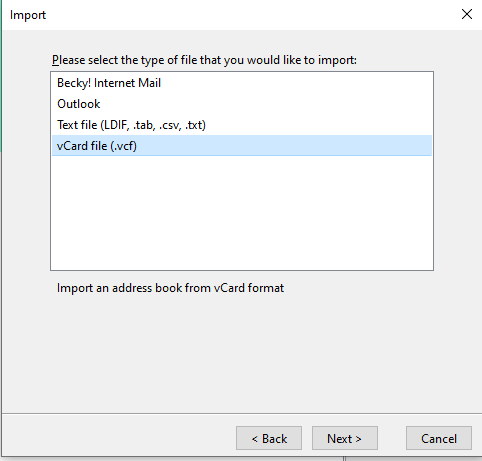
Step 4: Now select the merged VCF file to import. After the file has successfully imported, the following screen will appear:
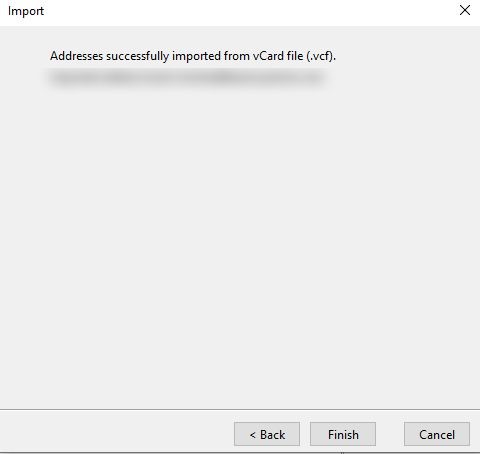
following these steps will help you successfully import Google contacts to Thunderbird.
A Few Final Thoughts:
If you are looking to directly import Gmail contacts into Thunderbird, then you are in for a tiring journey. As you will have to perform a variety of difficult steps to complete the export process. Apart from that, you will get stuck in the process, when you import multiple VCF files into Thunderbird. Thunderbird does allow, to import of multiple VCF files at once.
But by using our tool, you can remove these hurdles and swiftly import your Gmail contacts into Thunderbird. As our tool was built with the sole purpose of removing these hindrances and providing a user with an easy-to-use interface.
Also Read: How to Free Up Space In Gmail Account
FAQ
Q1. How do I import my contacts from Google to Thunderbird?
Use the automated solution which helps to directly transfer contacts from Gmail to Thunderbird (Selective or entire contact list).
Q2. Does the above-mentioned tool allow to import Google contacts to Thunderbird from different accounts.
Yes, the above-mentioned offline solution allows to import Google contacts from different Google contacts.
Q3. Can I use my Gmail contacts in Thunderbird?
Thunderbird is capable of using Gmail contacts. Your contacts are synchronised between Thunderbird and Gmail, so modifications made in one will appear in the other. For users of both applications, this is a useful feature.


