How to Import Contacts from Excel to Telegram?
Let’s have a look at the issue of import contacts from Excel to Telegram. Telegram is one of several instant messaging apps that have arisen throughout the years. Its messengers enable real-time conversations and calls and have almost 200,000,000 monthly active users, according to statistics.
One of the most widely used application for storing data in an organized manner is Microsoft Excel. Excel spreadsheets allow you to store enormous amounts of data and conduct actions more quickly than any other application. On the Excel Sheet, you can draw diagrams, insert pie charts, and save contacts and other data. All of this data saves in MS-Excel’s.xlsx and.xls formats. Telegram, on the other hand, only accepts vCard files. As a result, we must learn how to convert excel files to VCF format in order to avoid such situations.
On the other hand, Telegram is compatible with all platforms, including smartphones, tablets, and laptops, making it ideal for both personal and business use. It secures conversations between clients and the server using end-to-end encryption, and it also provides excellent security to its users. It also lets you to change the background of talks, receive notifications, and create shortcuts. These incredible qualities are what set it apart and make it so popular among users.
Import Contacts from Excel to Telegram – Manual Solution
You can manually handle the query on how to import Excel contacts to telegram in this manner. The above approach is manual and free, but it takes a long time and is inconvenient. This method is divided into 3 parts.
Step 1: Convert Excel Spreadsheet to CSV File
To import Excel file to Telegram, the data must first convert to CSV format.
- Open the Excel file you’d like to convert to your computer
- In the top right corner of the excel window, click the Office button
- Now select Save As >> Other Formats from the drop-down menu
- Select the folder or location where you wish to store the file in the save dialogue box that appears
- Click the drop-down menu in the Save As type selection
- Choose CSV (Comma delimited) (*csv) from the drop-down menu
- Save the file by clicking the Save option and selecting Yes
- The Excel file has now converts to CSV.
Step 2: Contacts from a CSV File Can be Imported
- Type contacts into the Start Window
- To open a contact window, click the contacts icon
- Select the users you want to import and click the Import tab
- Choose CSV (Comma delimited) (*CSV) file as the format for the file you want to import
- Select the CSV file you made earlier and click Next
- The contacts from Excel will import.
Step 3: Export your Contacts to VCF File
- Return to the Contacts window and select Export once more
- Select vCard from the drop-down menu (folder of.vcf files)
- Select Export from the drop-down menu
- Choose the location where you wish the converted files to save
- The format of your excel file will convert to VCF (Telegram).
DataHelp Software is one such program that may handle the job for you. In the next step, we’ll show you how to import contacts from Telegram group using an Excel to VCF conversion, which can help you speed up the conversion process.
Expert Solution to to Import Contacts from Excel to Telegram
The Tool is a powerful program that can convert Excel contacts file to vCard and export all information such as name, phone number and email address from Excel sheet. It also has field mapping option: vCard fields can be mapped to Excel columns. Using this software, it is easy to transfer Excel contacts file to Telegram group. Simply download the program from the link below.
Quick Steps to Import Excel File to vCard Format
1. On your Windows PC, install the Automatic software and run it
2. Add the Excel contact file to the software from which you wish to import contacts to Telegram by clicking the Browse option

3. The software will allow you to preview the entire content of the selected Excel XLSX file

4. The software will open the attached Excel file and display all of the Excel contact information, including all contact fields. Now click on the Next

5. Select the appropriate field from the vCard Fields section for an Excel column. To map all of the Excel contact fields to vCard fields, click Add and repeat the process

6. Choose to Create a single vCard from the vCard version 2.1 / 3.0 / 4.0

7. Now we have to choose a save location for the output vCard and click the Convert button.

Imported vCard File to Gmail Account
After that, you can begin the process of importing contacts from Excel to Telegram by importing the resulting vCard to your Gmail account associated with your Windows or Android phone. This can accomplish as follows:
- Open Google Contacts after logging into your Gmail account
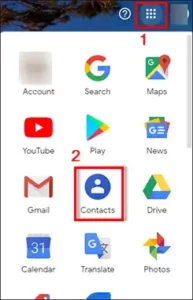
- Select the exported vCard file from the Import menu. Click the Open button
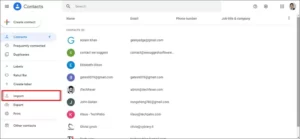
- After that, all of the vCard contacts will import into Google Contacts.
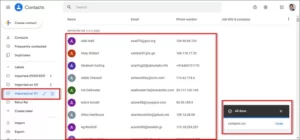
Now, open Telegram Contacts and update your contact list. All of the CSV contacts will appear in your Telegram contact list. So there you have it, a simple way to transfer Excel contacts to Telegram.
Conclusion
This post will answer all of your questions on how to import contacts from Excel to Telegram. Manual methods, on the other hand, have a number of serious flaws that should make people think twice about using them. As a result, a solution for importing contacts from Excel to Telegram that is both automatic and error-free is also recommended. if needed. If you want to import phone numbers from Excel to Gmail account, you can use this software.



