Merge Large PDF Files on Mac OS to Streamline Your Document Workflow
Do you want to merge large PDF Files on Mac OS? If so, without any doubt you are at the right place. Here, we have come up with tremendous solutions for you that help to merge two PDF files on Mac OS. So, without wasting time let’s begin with this process. But before proceeding further, let’s discuss some important points about PDF files.
Quick Glance at PDF File Format
PDF aka Portable Document Format is a file format that works on all major devices. Furthermore, PDF is a standalone format from the software, hardware, and operating system OS it is operated upon. PDF files are commonly used file formats as they contain single or several pages that can be conveniently copied, navigated, printed, shared or viewed. However, in some scenarios, a person might need to merge large PDF files into one.
Why Does It Require to Keep Multiple PDF Files Together?
So, to merge two PDF files on Mac is the best way to manage multiple documents. Some of the reasons are given below:
- Avoid accidental deletion and corruption.
- Save time by avoiding opening several files one by one.
- Avoid sharing each file one by one.
- Print several files at once.
Merge Large PDF Files By Using Preview
Perform the below-mentioned steps to merge multiple PDF files on Mac:
1. Open one of the PDF files you wish to combine in the Preview application.
2. After this, go to the View option and then Thumbnails. Now you will preview page thumbnails in the sidebar.
3. Now, select a page thumbnail after which you wish to insert another file.
4. In the menu bar and click on Edit, go to the Insert and then choose Page from File button.
5. Here select the PDF you wish to add and click on Open. Also, you can change their order by moving them around.
6. At last, Go to File then Export as PDF, browse the location to save the output file, and hit Save.
Merge Two PDF files on Mac Using Adobe Acrobat Pro Application
On a Mac, you can combine PDFs using Adobe Acrobat Pro DC. The detailed procedures for using this tool have been described because it is very difficult to use.
- To begin, install Adobe Acrobat and then launch it.
- From the drop-down menu, choose “File > Create > Combine Multiple Files into a Single PDF“. (Note: If you’ve previously opened the file, you can choose “Combine Files” from the right-hand menu.).
- Use the Add Open Files or Add Files buttons to add files, or simply drag them into the “Add Files” box.
- You can choose from a variety of documents at once, including Word, Images, PowerPoint presentations, emails, and other sorts.
- Simply choose every file and click “Combine” to combine them into a single PDF document.
Read More: How to Make Large PDF File Smaller
Instant Alternate Solution to Merge Large PDF Files – Tool Oriented
Users can combine several Adobe PDF documents with the manual process mentioned above. However, if you want to merge multiple PDF files on Mac OS, the process is very lengthy and time-consuming. In such cases, you can opt for the simple and quick alternative, i.e., PDF Merge Software.
This is an advanced application that offers the option to combine multiple PDF files into a new PDF or existing one on Mac as well as on Windows. Using the tool one can easily merge large-size files without any data loss and size limitations.
Key Features of this Utility
- Combine several PDF files at once.
- No limitation on the file number and file size.
- Merge known Password-protected PDFs.
- Maintain data integrity and formatting of the file.
- Option to combine PDFs by Page Range and split the merged PDF by size.
- Supports all versions of Windows and Mac OS X.
Steps to Put Two or More PDF Files Are as Follows:
- Download and install this utility on your machine to merge two PDF files on Mac OS.

- To merge large PDF files, choose the Merge radio button and click on the Next.
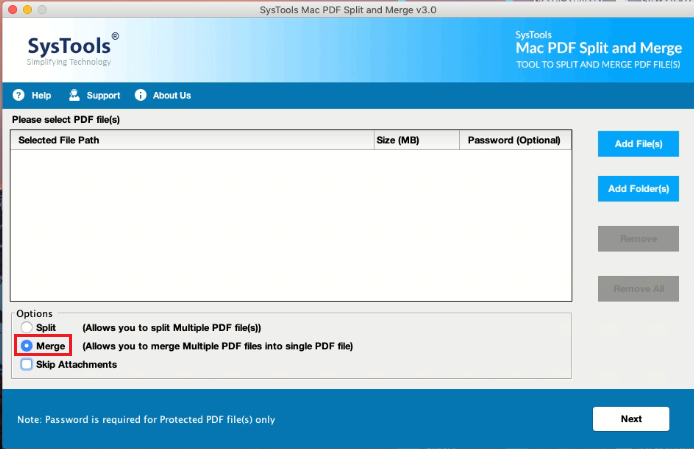
- Add Files using the Add Files or Add Folder option.
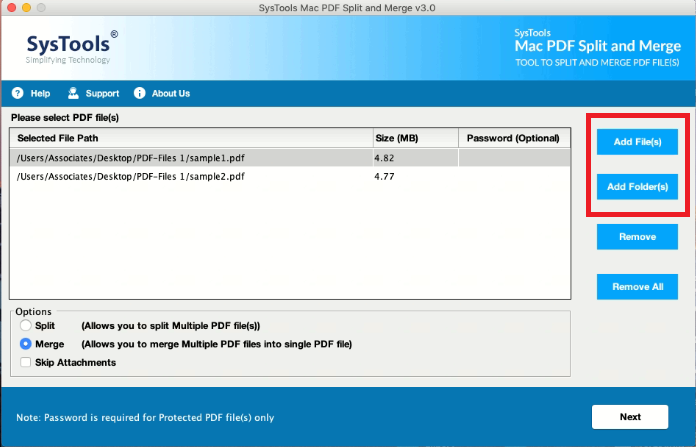
- Choose any PDF Merge option as per your requirement & choose either Create New PDF or Add in Existing PDF.
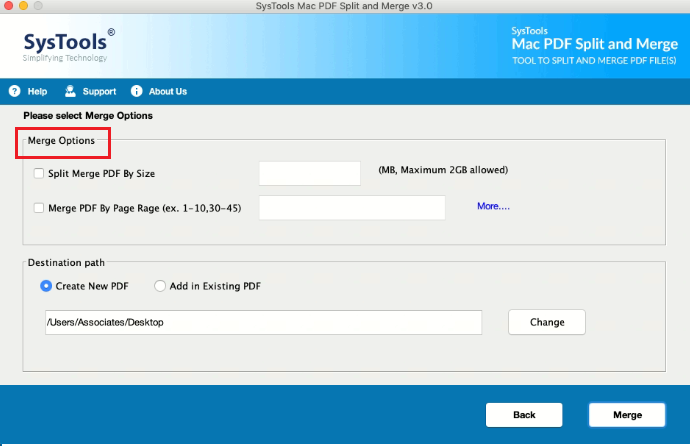
- Set the destination location to save the resultant document and then click on the Merge button to merge large PDF files.
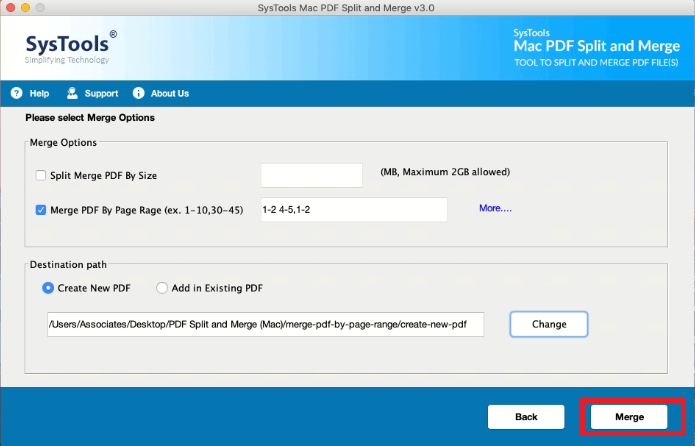
Also Read: Quick Ways to Unlock Secured PDF For Copy Paste
Final Words
In the above discussion, we have discussed a manual approach to merge large PDF files on Mac using the Preview application, Adobe Acrobat for Mac system. With this approach, one can merge multiple PDF files on Mac, but it also has some drawbacks. Along with this, we have suggested an alternate solution which is an automated tool to complete the task without any risk or data loss.
Common Questions Asked
Q1. How do I combine PDF files that are too large?
You can use Adobe Acrobat Pro or consider using the offline Automated tool that we have covered in this blog.
Q2. Does the tool allow you to add files to the Secured or restricted PDF?
Yes, the software has the capability of combining two or more secured PDF files easily.
Q3. Does the file formatting remain the same after using the software to Merge large PDF files?
No, the tool does not make any changes in the formatting, it merges the file with the same original formatting.


