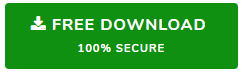Mutt Mail to Outlook Conversion – Export Mutt Mail to PST
Mutt Mail is a desktop email client primarily used on Unix Operating system. It is a text-based email client that helps in managing emails and other associated items on the local system. Mutt Mail is officially not available for Windows. So, if a Unix user moves to Windows, he/she must select another email client to use and transfer the emails to the new email client.
And that’s where MS Outlook comes around. Outlook is the most popular email client of Windows. So, it’s not a surprise to see that there are many users who switch from Unix to Outlook when migrating to Windows platform.
Therefore, we have come up with this article to help those users easily migrate emails from Mutt Mail to Outlook. Our primary focus will be to convert Mutt Mail to PST (Outlook data file) and import these files in Outlook version of your choice. But first, let us take a look at the mailbox files used by Mutt Mail and its location.
Mutt Mail – Mailbox Format and Location
There are four file formats associated with Mutt Mail application, namely:
- MBOX
- MH
- MAILDIR
- MMDF
By default, all the emails are stored in separate folders that can be found in $MAIL shell variable.
The emails are seen at “/val/spool/mail/USER”.
Now, since our primary focus is MBOX, you can move the emails that are already read to ‘mbox’ folder by setting variable ‘move=yes’. The format can be defined in $mbox_type.
Remote folders path:
- imap[s]:[user[:pw]@]imapserver.example.com[:port]/path
- pop[s]:[user[:pw]@]popserver.example.com[:port]/ (no path, POP can handle only 1 mailbox)
How to Convert Mutt Mail to Outlook?
MS Outlook does not provide any native option to import MBOX to Outlook. It does not support any of the four mailbox formats used by Mutt Mail. Hence, you cannot hope to directly import Mutt Mail to Outlook.
Fortunately there are workarounds to it. The two most used methods are defined below.
Method 1: IMAP Configuration
This will work if the account configured on your Mutt Mail application is with IMAP protocol. IMAP allows you to synchronize the data between your email client and email server. Therefore, the emails on your Mutt Mail are also present on the email server.
So, by configuring the same account in MS Outlook, you can access the messages of email server. Technically, you can work with the Mutt Mail messages.
Follow these steps to configure the account in Outlook for Windows:
- Open Outlook 2016 or 2019.
- If this is your first time opening the application, you will get the ‘welcome to outlook’ window. If not, then go to File, click Add Account to access it.
- Enter the email address that is configured in Mutt Mail, click Advanced option link and check the box to set up account manually.
- Click Connect button.
- Choose IMAP from the account type.
- Now, you will need to enter the Incoming and Outgoing account settings. These settings varies as per the email service (Gmail, Yahoo, etc.). Look them up online.
- Once done, click Next.
- Now, enter the password of the account and click Connect.
- The account is added successfully. Now you can easily access all the Mutt Mail emails in Outlook.
Method 2: Use Mutt Mail to Outlook Conversion Tool
Another solution is to make use of professional applications to convert Mutt mail emails into Outlook PST format. There are several tools available online, but to make it easy for you, we are providing DataHelp MBOX to PST Converter for this task.
It is a trusted tool among thousands of users and is the perfect utility to convert Mutt Mail to PST files. The files generated are of Unicode type, enabling all the current Outlook versions to import them hassle-free. The functionality of the tool is simple and you don’t need any sort of expertise for the conversion process.
Note: If Mutt Mail is using Maildir files and you wish to import them directly into Outlook without changing the format to MBOX, opt for Maildir to PST Converter.
Here’s how to import Mutt Mail to Outlook with professional tool:
- Move the mailbox files of Mutt Mail to Windows computer.
- Run the software and click Select Files button.
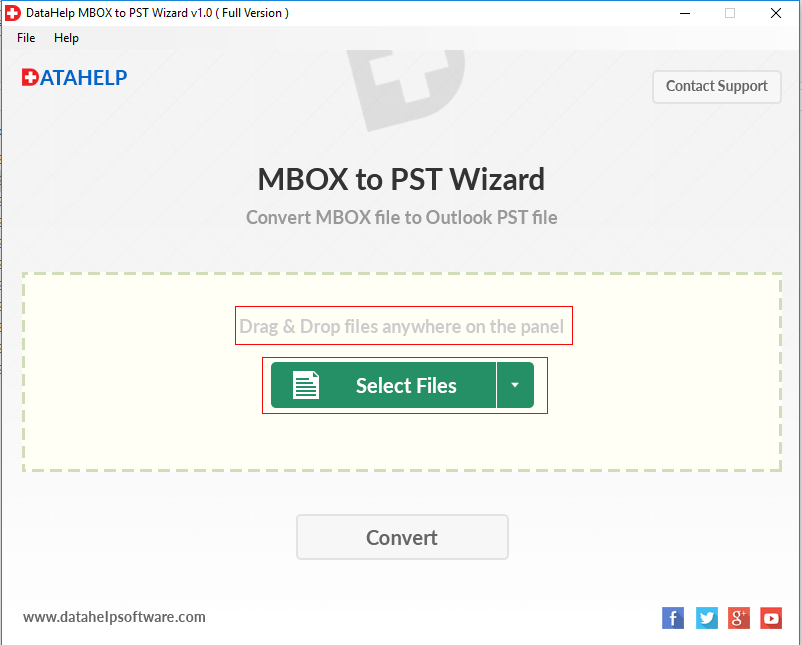
- Now, use any of the two given options to import the files.
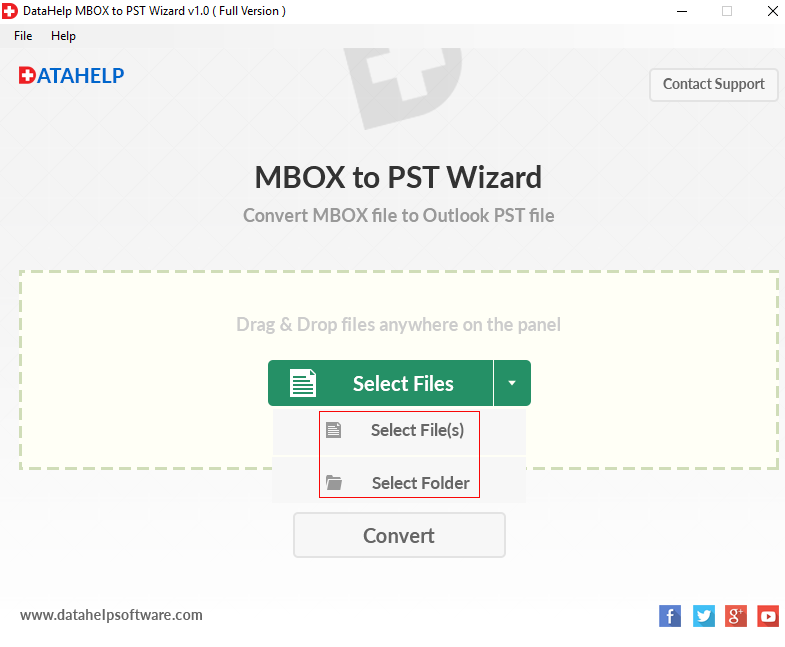
- Once the files are added successfully, click on Convert button.

- Select the destination path to save the file and click OK to proceed.

- The tool will successfully convert Mutt mail to PST files.
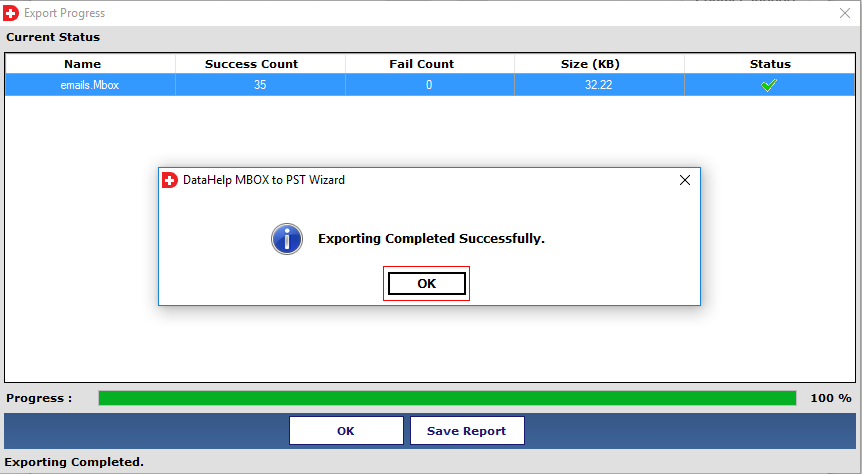
Once the emails are converted into Outlook data files, import them in Outlook by going through the step by step import PST to Outlook article.
Why Do We Care?
Mutt Mail is an excellent email client at what it does. But, it’s limited to Unix platform. So, if for some reason, a user needs to access the emails on Windows platform, the real migration problem arises.
Since Outlook is the most popular email client of Windows, we provided methods to deal with this migration problem. With these methods, you can easily convert Mutt Mail to Outlook.
FYI, If the destination client is Thunderbird or other email clients, IMAP configuration will still work for them. Also, all the MBOX supported clients have native options to import Mutt Mail files.