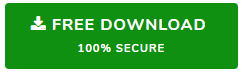Resolve Mac Outlook 2011 “Authentication Failed. Error Code 17897” in 3 Steps
Outlook is among one of the leading mailing clients of Microsoft Inc. and it is available for both Windows and Mac Operating Systems. Mac Outlook email client generates OLM files that save the data like mail messages, notes, journals, and address books, etc. It is not wrong if we say that OLM files archives or creates backup files that are very helpful in resolving problems. Mac Outlook mailing service is integrated with multiple features that make the life of users easy. But, contrary to it the situation changes when it comes to certain error messages. Let’s get more close to the topic:
Sometimes, we come across Error Code 17897: Authentication failed because MS Outlook did not support the Authentication Method Available
Users come across this error while sending mails from Mac Outlook and it is affected due to an Authentication issue. Moreover, if you are receiving or sending the mails and email error Authentication Failed Error 17897 in Mac Outlook occurs it means that the account is missing or there is an authentication problem. It can even occur if your SMTP port is also not present. It even occurs if Outlook configuration is missing and the authentication drop-down box is set to none. In those situations, this may be the reason for the error.
There are many ways through which the error can be resolved. There are few ways through which you can fix Mac Outlook 2011 Error code 17897. So, go through the steps mentioned below to resolve the issue:
Extra Info:
If you are facing any issue in accessing the Mac Outlook OLM file. Then use a professional OLM to PST Converter and save OLM file data in healthy format as a backup.
Process 1: – Verify the Account Settings
If the users have configured Outlook for Mac, in such option, users can verify configuration settings and just make sure that the settings are correct. If you have correctly marked the authentication details then you can proceed to the next step.
Process 2: – Rearranging the Authentication Mode
For this, you need to set the authentication mode to execute steps mentioned below:
Once you reset the authentication mode is set to default, then you can send the mail once again. If this method is not working, try the other approaches mentioned below:
Process 3: – Do Changes in SMTP Port
After the users reset authentication mode, try sending the email again. In case, if the user is unable to send the mails then make changes in system likewise:
After following all the steps mentioned above, close this window.
Send/Receive mails once you implement the changes in your settings after restarting Microsoft Outlook 2011.
Conclusion
From the above-mentioned write-up, it is clear that this error occurs only in Mac Outlook 2011. This error occurs when you trying to send an Email in Outlook 2011 and you received Authentication failed – (Error code 17897) error message from Outlook. To resolve this error you need to follow above given solutions.