Can’t Sign PDF in Adobe Reader DC – Solution Explained
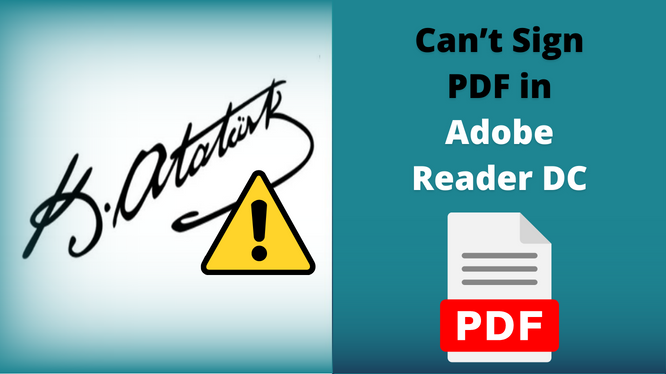
So, in this blog, we’ve gone through a step-by-step approach for resolving the issue “Can’t sign PDF in Adobe Reader DC” or when PDF fill and sign aren’t working without losing any data.
The term PDF stands for portable document format. There is a requirement to store files that are immutable, yet need to be easily shared and printed. Adobe Reader or another program that can read PDF files is almost universally available nowadays.
The most used file type is PDF, which helps to protect sensitive information. This portable document can be utilised in a variety of situations, including university forms, office documents, and business transactions, among others. However, when most users try to sign a PDF file, they may encounter a variety of complications, such as signing a PDF that isn’t allowed or the Adobe Reader sign greyed out.
How to Digitally Sign PDF With Adobe Reader DC?
Once you’ve received the tool’s resultant PDF file, follow the procedures below if you are unable to sign PDF in Adobe Reader:
- To begin, open Adobe Reader DC or Acrobat Pro DC and open the PDF file you want to sign.
- Click the ‘Tools‘ menu in the second step.
- Now select the ‘Fill and Sign‘ option and click it.
- The ‘sign‘ icon, which looks like a pen in the centre of the toolbar, will appear after that. After that, click on it.
- If you’re a first-time user or have never set up a sign previously, you’ll see two options:
a) Add Signature
b) Add Initials
If you want to include a signature, select the first option, which is Add signature.
Unfortunately, we can’t sign PDF in Adobe Reader DC to sign documents using a camera. However, this feature was previously accessible in Adobe Reader for Windows. Continue with the following three PDF signing options:
Enter a Sign in the default font.
If the user is unconcern that the sign is not written in his or her own handwriting. So, this choice will give you an easy and quick approach to solving your problem; all you have to do is write your name and click on it.
Create your own unique signature.
Users can use a mouse, webcam pen, or tablet to create their own signature in this step. Users can delete them if they are not pleased, and then simply click the ‘Done’ button when they are.
Just Upload a Photo of Your Sign
If users prefer to sign using a marker or pen, simply pick a white sheet and write in the middle with a black pen. Users can now either take a photograph or scan their documents, depending on their preference. Save it so you may access it on your local PC after you’ve finished scanning. PNG, JPEG, TIFF, BMP, and JPEG are all supported by Adobe Reader DC, When you’re ready to upload your image, pick it and click “Upload.” If you’re pleased, click “Done.”
Users will be able to view the signature on the sheet after completing all three processes. Now that you have your sign on the website, you may resize it by moving the corners. As a result, Adobe Acrobat Reader DC will remember your signature; simply choose the sign symbol and click on your signature to upload it the next time you wish to sign.
Automated Software for Can’t Sign PDF in Adobe Reader DC
Users may encounter difficulty and be unable to sign pdf in Adobe Reader at that time. They may discover that Adobe fill and Sign is not working, preventing them from adding a digital signature to a PDF document. As a result, they began looking for a commercial solution known as PDF Password Remover Tool. The purpose of this application is to remove permissions from PDF documents or enable the Adobe Reader sign greyed out.
The program allows you to remove certain restrictions from PDF documents. Furthermore, if the file has a document open password, the tool may remove it as well. The password, on the other hand, must be known by the user. Furthermore, the program can handle both 128 and 256-bit encrypted PDF files.
Read More: How to Add Bates Numbers to PDF Files
Steps to Enable PDF Document Signing
Follow these simple steps to activate PDF signature permissions or modify signing permissions from “Not Allowed” to “Allowed“:
1. On a Windows or Mac OS X computer, open the software and run it if the Adobe Reader sign greyed out.

2. Insert those PDF Files that you can’t sign, using the Add Files / Add Folder option.

3. Depending on your needs, choose either “Save” or “Print.”

4. Change the target location for the resulting PDF by clicking Change.

5. Enable PDF signing by clicking the Unlock button to eliminate the issue “Can’t Sign PDF in Adobe Reader DC”.
Also Read: How to Enable Highlight Text in PDF Document
Wrapping Up
Most users try to save their data in PDF files these days because they are the safest file format. However, users may occasionally encounter a difficulty, such as can’t sign PDF in Adobe Reader DC. As a result, we’ve gone over the entire method in depth to remedy this issue. When a user is unable to sign PDF in Adobe Reader, this method will entirely assist them.
FAQ
Q1. Why is the Adobe Reader sign greyed out when trying to add a signature to PDF file?
This is because the file signature restriction is enabled by the PDF file, which does not give the authorization to sign a secure PDF file.
Q2. Does the tool mentioned support all the versions of Adobe Acrobat?
Yes, the software is compatible with all the versions of Adobe Acrobat.
Q3. Does it unlock the Damaged PDF files?
No, the tool only helps to unlock those files that are not damaged and you can’t sign PDF in Adobe Reader DC.


