Top 2 Ways to Delete Emails Older Than A Certain Date In Gmail
Gmail account is the most prominent web application used by people at large. As it is the technology-enabled era whether it is a corporate person or layman, a Gmail account is the most preferred cloud-based application. Even in banks, hospitals, schools, colleges and other private or government bodies, the usage of email accounts is at its peak. The email account is used so often that the mailbox gets filled up and the storage capacity is reduced. Thereby, leading to bouncebacks of emails. This is why many users look for ways to delete emails older than a certain date in Gmail to make some free space.
Therefore in this blog, we will explain the best possible ways to delete gmail emails in bulk by date.
Delete Gmail Email by Date – What Are the Benefits?
Keeping in mind the situation, it becomes important to discard or delete the older mails which are not so required. Deleting or discarding the emails would create enough space for the other emails to receive.
By performing the deletion of emails we would have the following benefits:
1. Extra storage space available
2. No bounce back of incoming emails
3. Shortlisting of emails
4. Database of relevant emails
Manually Delete Emails Older Than A Certain Date In Gmail
In a Gmail account, the older mails can be searched in the search bar in the date format ‘YYYY/DD/MM’. We need to put in the format ‘before:YYYY/DD/MM’ in the search bar. This will show all the emails before the specific date mentioned. Say for example, we put ‘before:2021/01/01’ in the search bar. This will show all the emails before 1st January 2021. This has been illustrated in Figure A.

Figure A
The other way is if we want to search the emails before 1 year then we need to write in the format ‘older_than:1y’. So, here we will get all the emails before 1 year. This has been illustrated in Figure B.
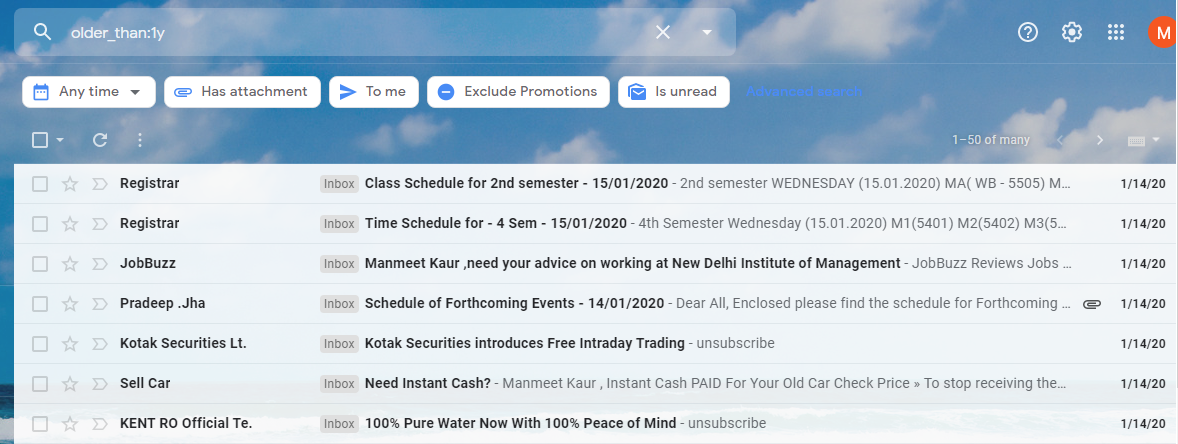
Figure B
We may use ‘m’ for months and ‘d’ for days in place of ‘y’ which is for year to filter our search.
If we want to delete them all, click check all box then click ‘Select all conversations that match this search’, followed by the ‘Delete’ button. This has been illustrated in Figure C.
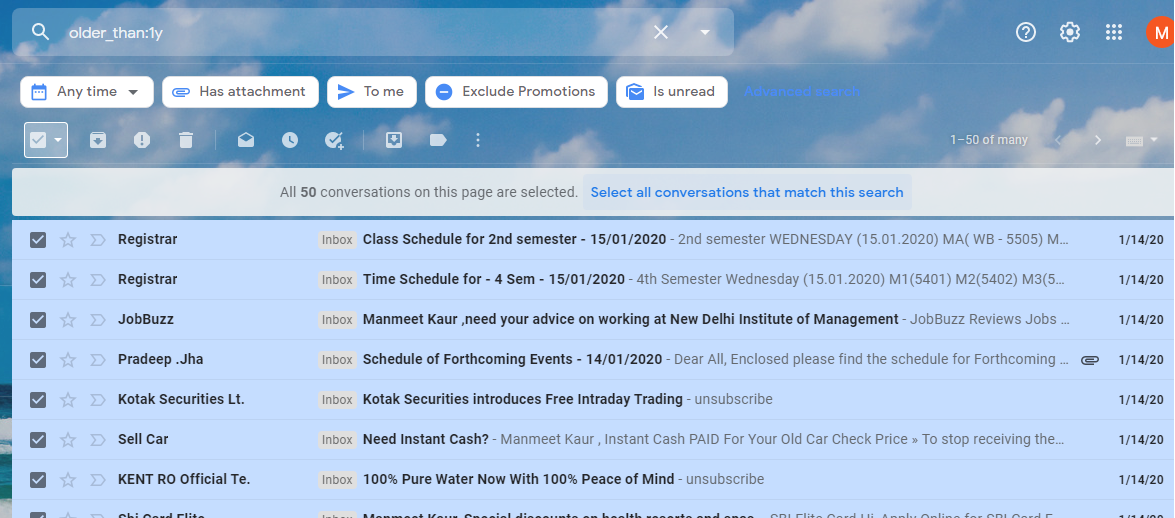
Figure C
That’s it! You have successfully delete emails older than a certain date in Gmail. Now you will be able to receive new emails in your inbox.
However, after some time you have to go through the trouble to delete Gmail email by date in bulk to get some more space. Moreover, if in case you need any of these emails that have been deleted, then there is no chance of getting them back.
That’s why it’s better to backup Gmail emails to computer and then delete them to get some space. But, the manual method doesn’t provide a backup and deletion solution, for such a solution it is recommended to take the help of an automated tool.
Instant Method Delete Emails Older Than A Certain Date In Gmail
The manual solution doesn’t provide the option to remove emails of a certain date range after taking the backup. However, an automated tool such as Gmail Backup Wizard is the perfect utility to take backups and delete gmail emails in bulk by date. The ‘delete after download’ feature of the automated tool will remove all the emails of a certain date range after saving the backup on your computer.
Other than this, one can use this tool to free up space in Gmail account using the same feature. In just a matter of a few clicks, users can take the backup and delete emails older than a certain date in their Gmail account to get extra space at any time.
Following are the steps to delete Gmail emails by date:
- Launch the backup wizard on your system and log into the tool using your Gmail ID and password to delete emails older than a certain date in Gmail.

- Select the category “Emails” and choose the format in which you wish to save the backup.

- Click on the Browse button to choose the location to store the backup.

- Enable the ‘Delete After Download’ button to remove emails from the Gmail server after backup.

- Click on the “Apply Filter” option set the date-range filter and hit the Start button to begin the backup process and delete emails older than a certain date in Gmail.

Once the process is finished, you can log in to your Gmail account and check for the deleted emails from Gmail account.
Also Read: How to Convert Gmail Emails to PDF With Attachment
Final Words
This article explains the two possible solutions to delete emails older than a certain date in Gmail. The manual solution is best suited to only delete emails, whereas the automated solution is a kind of backup and deletion technique. It’s up to you to choose the methods according to your requirements. But, it’s recommended to first take a backup of emails locally every time before you delete Gmail emails by date.
FAQ
Q1. How do I bulk delete emails from Gmail by date range?
You can use the offline tool that we have explained as it gives an option to delete emails from Gmail by specifying the date range.
Q2. Is it possible to Delete Emails Older Than A Certain Date In Gmail?
Yes, you just need to go to your Gmail account, choose the date, then checkmark the emails and press the delete option.
Q3. After we delete older emails in Gmail, can we access them again?
Yes, you can access them by visiting the Tash section in Gmail, as all deleted items get stored their.


