Study on How to Migrate Yahoo Mail to Office 365 – Simple Migration
Are you aware of how to migrate Yahoo mail to Office 365? Do you need any help in migrating your mailbox to office 365? Are you waiting for an easy and hassle-free solution for your data migration?
If its a Yes from your side for any of these questions asked above, have faith in us and get relaxed. Your search is ended. In the article below, we will be discussing a simple solution that will import the needed emails to O365 (Exchange Online).
Yahoo mail is a known email client having users all across the continents. You might be familiar with Yahoo mail more to me, but it’s just an overview of Yahoo mail. Many of you might be in a region where you have Yahoo mail Outage issues.
Yahoo mail Outage: It is a situation which makes you want to import Yahoo mail to Outlook 365. This happens when the mail becomes unresponsive to any of the requests made by the user (email sent, download attachment, preview Inbox emails, etc.). This state continues till the server maintenance is not done and the mail server is made responsive.
With this issue held in recent intervals, it becomes difficult to be on the same account and work on (if its a professional account). Thus, for such cases, you can migrate the mailbox to Office 365 live account. They are very much advanced having great management services and good interface. Some advantages of Office 365 are mentioned below.
Advantages of Office 365 for You to Migrate Yahoo Mail to Office 365
- Real-Time Co-Authoring of online Documents (Word, PPT, Excel)
- Converting Documents in universally compatible file format i.e. PDF
- Office 365 Planner established to organize team workflow
- Convert Notes to Calendar data
- Chat with co-workers with Skype in-app
These are some major features that let us choose Exchange Online over Yahoo mail. Now we shall see the method through which you can easily export your messages from Yahoo mailbox without facing any trouble.
How to Import Yahoo Mail to Outlook 365?
In the process of migrating the mail to Office 365, the procedure is divided among two divisions
Step 1: Migrate emails from Yahoo to Outlook PST
Step 2: Import PST File to Office 365 Account
Step #1 – Backup Yahoo Mail in Outlook Data Format
In this part, you need to download the emails in Outlook accessible file format. For that, a simple method is to get Yahoo Account Backup installed in your system and save all emails from mailbox to the hard drive.
The simple interface and easy steps make it very comfortable to get emails converted in Outlook supported format. With this utility you have the option to download selective data for migration, archiving Yahoo data to the local hard drive, and taking a backup. You can find the process to migrate Yahoo mail to Office 365 in the below step process.
Simple Steps to Export Yahoo mail to Outlook Data File Format
Step 1: Run the software on your system.
Step 2: Login with Yahoo account credentials.
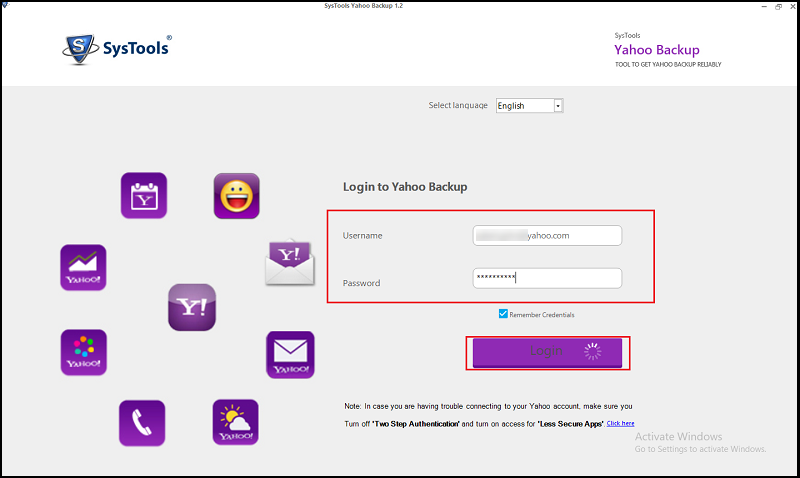
Step 3: Select PST file format in the Select Email Format section.
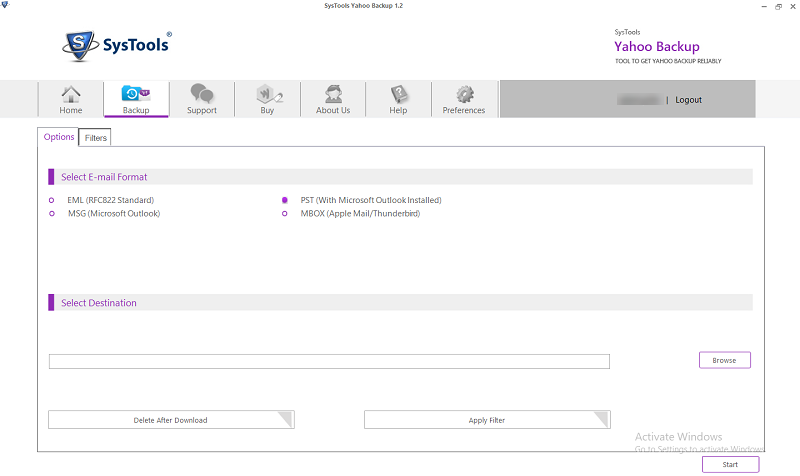
Step 4: Browse location for saving data in Outlook data file.
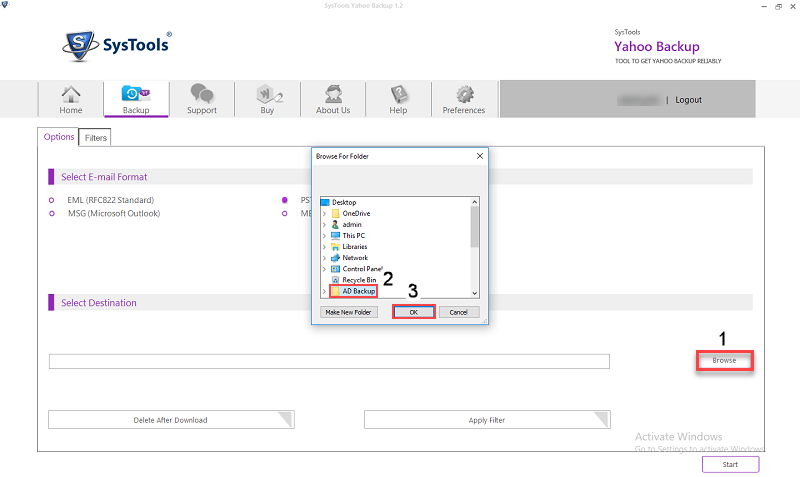
Step 5: Click on the Start button to complete the process.
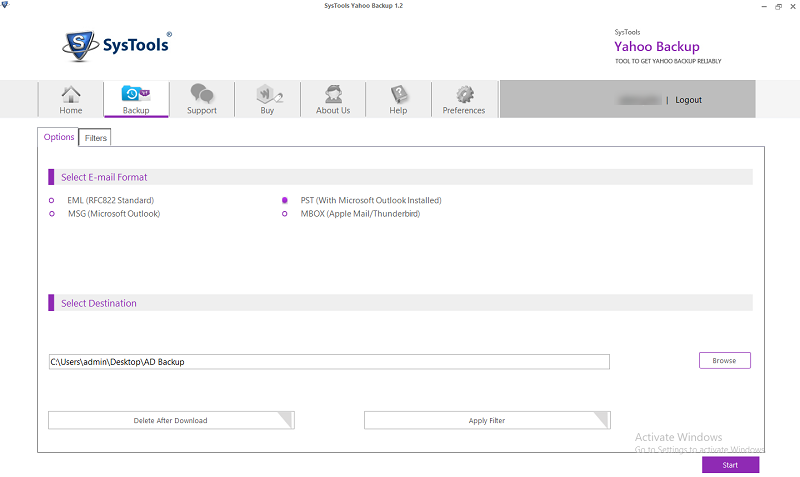
With this process performed all your Yahoo emails will be downloaded into Outlook supported format. After this, we move on to import the downloaded files to Office 365.
Step #2 – Migrate Yahoo Mail to Office 365 After Conversion
For this Office 365 migration process, there are multiple solutions and they are listed below
1. Network Upload
2. Drive Shipping
Here, we will be describing the process for Network Upload and the Drive Shipping method is ignored. As among the two, the Network upload method is simple and easily executable.
Whereas Drive Shipping method is quite lengthy and not recommended for users who are not technically good. Though you are provided step procedure for both methods downside for Yahoo mail to Office 365 migration.
Method 1: Using Network Upload to Import Yahoo Mail to Outlook 365
- Copy the SAS URL and Install Azure AzCopy in your system.
- Upload all converted files to Office 365 account.
- Check if the File is uploaded and then continue.
- Create a new import mapping file.
- Create a PST import job in Office 365.
Method 2: Using Drive Shipping to Import the Outlook Data File
- Download the Secure Storage key and the PST Import Tool (Azure Import Export Tool Version 1).
- Copy PST file in the BitLocker-encrypted hard drive.
- Create PST import mapping file to migrate Yahoo Mail to Office 365.
- Generate a PST import job in Office 365.
- Ship the hard drive to Microsoft (It might take 7-10 business days to upload the PST files to Microsoft temporary cloud storage).
- Use Office 365 Import service to complete the migration.
Detailed Process for importing mailbox to Office 365 is displayed below. Make sure you are the global administrator in your Office 365 organization
Step 1: Install Azure AzCopy and Copy SAS URL
Firstly, download and install the Azure AzCopy tool in your system, and also copy the SAS URL for your Organization.
1. Go to Office 365 Security & Compliance Center.
Note: You can only create import jobs and import Yahoo mail to Outlook 365 if you have the ID of Global administrator or else you need the access for Mailbox Import Export role from Exchange Online.
2. Click on Data governance and select the Import option.
3. Choose the + New Import option.
4. Type a name for the import job and click on Next button.
Note:
Prefer using lowercase letters and special characters with continuity, as uppercase and spaces are not allowed.
5. Choose for Upload your data option and click Next
button
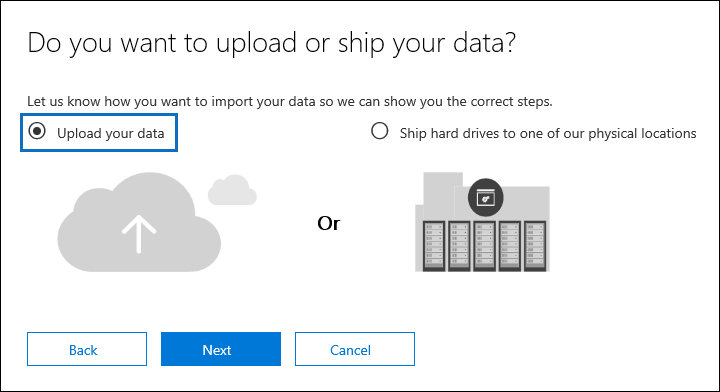
6. Click on Show network upload SAS URL and provide the SAS URL.
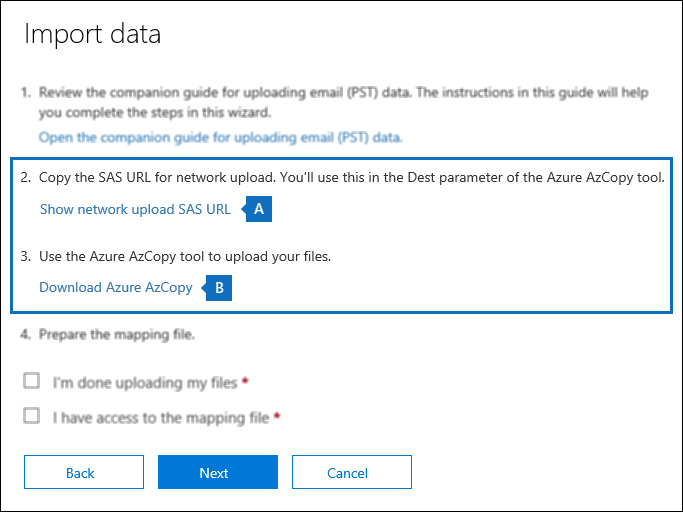
7. Leave the window open and go to step 2.
Step 2: Upload Yahoo-PST file to Migrate Yahoo Mail to Office 365 account
- Open the Windows Command Prompt.
- Go to the directory where the AzCopy tool is installed.
Note: If its destination is set by default, you can find it here %ProgramFiles(x86)%\Microsoft SDKs\Azure\AzCopy
- Run the command:
AzCopy.exe /Source:<Location of Yahoo-PST file> /Dest:<SAS URL> /V:<Log file location> /Y
Once this command is executed, go to the next step.
Step 3: Check if the Yahoo Mail File is Uploaded
- Install Azure Storage Explorer Tool.
2. Open the tool and click on Storage Accounts. Click on Connect to Azure Storage option to import Yahoo mail to Outlook 365.
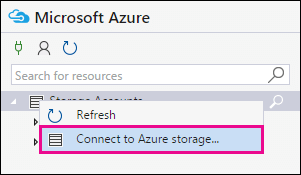
3. Click on the Use a shared access signature (SAS) URI or connection string and click on the Next button.
4. Select the Use a SAS URL and paste the SAS URL copied for your organization and then click on Next. Check the connection summary and click on the Connect option.
Note: This will open the ingestiondata container
5. Right-click on ingestion data and click on Detach
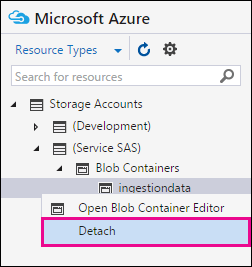
Step 4: Create Yahoo-PST Import Mapping File
Create a CSV (comma-separated value) file containing the mailbox details in which you have to migrate Yahoo mail to Office 365 data in.
Download this CSV file to know how the CSV file is to be created for PST import mapping. You can create a new file as similar or just modify the CSV file with your data. Make sure you are not removing the data from the header section, not even the SharePoint parameters.
Step 5: Create An Import Job to Migrate Yahoo Mail to Office 365
1. Open the Microsoft Sharing and Compliance Center window.
2. Under Prepare the mapping file section, check for both the option (I’m done uploading my files, I have access to the mapping file
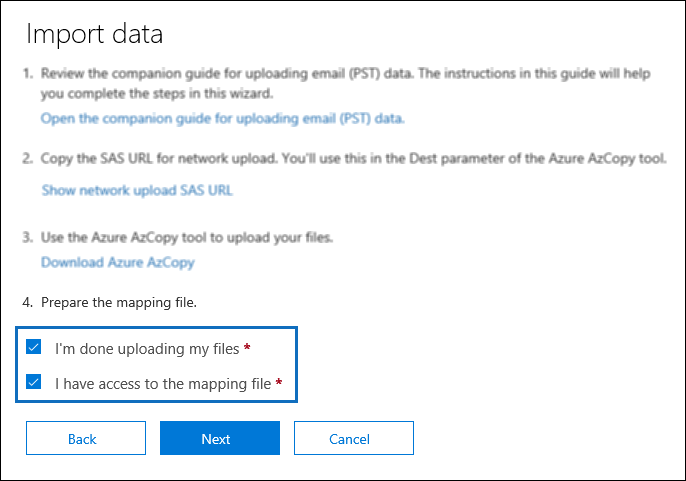
3. Click on Next button and click on Select Mapping file button
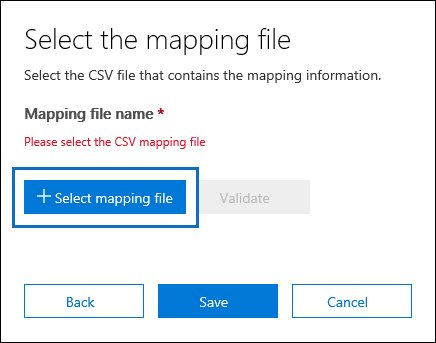
4. Browse the CSV file and click on Validate option
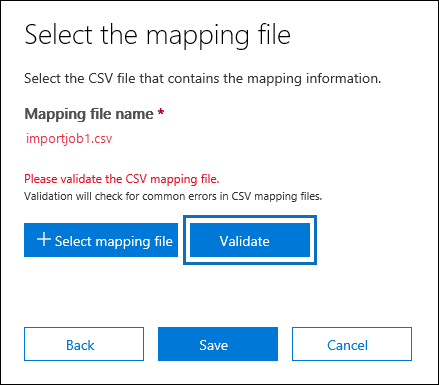
Note: The CSV file will be displayed in Green color if the validation is successful. Otherwise, it will be in Red color.
5. Click on Save button to submit the job. Once the job is accomplished, click on Close option to import Yahoo mail to Outlook 365.
Note: A status flyout page is displayed showing an Analysis in Progress status. Refresh and check the status in regular intervals till the status is changed to Analysis completed.
Step 6: Filter Yahoo mail Data and start the PST Import Job
1. On the Import page, click on Ready to import to Office 365
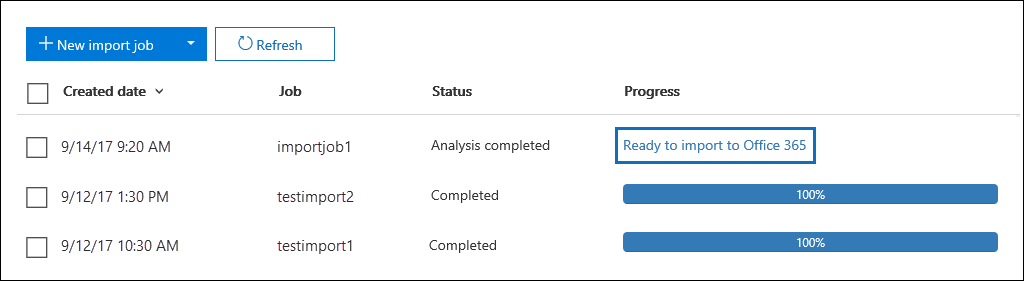
2. Click on Import to Office 365 on the flyout page
3. On the Filter you Data window, choose the option for No, I want to import everything
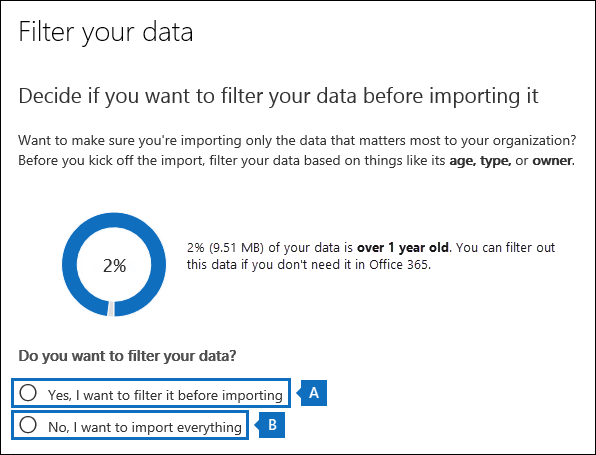
4. Click on Next button and select Import data option
With this done, the migration process is completed, and your Yahoo mail is migrated successfully.
Another direct method also available to perform this task, know the detailed procedure of Outlook to Office 365 migration.
Conclusion
In the above article, we have described a stand-alone solution to migrate Yahoo mail to Office 365. Here, we have defined multiple methods: Network upload and Drive shipping concepts to import the converted data to Office 365.
Take a look at the process to comfortably perform the migration task.


