How to Save Gmail Emails Offline For Effortless Email Management
Summary: If you want to save your Gmail emails offline, but are unable to do so, then you have come to the right page. In this article, we will discuss, How to save Gmail emails offline, via the assistance of a utility tool and via manual method also.
As a free webmail service, Gmail has become the preferred email client of a large number of email users. Mostly because it offers a variety of features along with complete safety.
But in case you want to access your emails offline, then it is recommended that you save them. Now the problem is that Gmail does not allow you to save your Gmail emails and as a user, you certainly would like to save those emails as a backup, for the worst-case scenario.
Methods to Save Gmail Emails Offline
- Use a utility tool to save all Gmail messages offline.
- You can save those Gmail emails manually, with the help of “Google Takeout”.
Now let’s go ahead and learn about the first method:
1: Save All Gmail Messages Offline via a Professional Tool
In this particular scenario, you can use the DataHelp Gmail Backup Tool. It has been specially designed for this purpose. With the assistance of our tool, you will be able to back up all of your Gmail emails with their attachments. You can also apply different advanced filters (such as Date Filter, Delete After Download and Incremental Backup) with our tool, to save emails of your choice.
Our tool allows you to get Gmail emails offline in a single series of steps and it has an easy-to-use interface for users so that they don’t face any hurdles while using our tool. This software is also useful when it requires to mass delete all Gmail emails. Also, it provides multiple file formats (PDF, EML, MSG, MBOX, PST) to save the Gmail emails.
Benefits of Professional Tool
- You will be able to create a backup of large-sized Gmail email data, in a small amount of time.
- Our tool has a completely user-friendly interface.
- You get the option of exporting your Gmail email data, into different file formats.
- Apply different advanced filters with our tool, to save Gmail emails of your preferred choice.
Now let’s go ahead and learn the steps involved in working on our tool:
Steps to Save Gmail Emails Offline
First download the utility and then perform below steps:
- Open the tool and log in with your Gmail ID credentials to save all gmail messages offline.

- Now select “Emails” from the Category section.

Note: You can export your Gmail emails into different file formats. For this article, we will select “MBOX” as the preferred file format.
- Now select “MBOX” from the file format section and then click on “Browse” to enter the destination path.

- Now click on “Start” to initiate the backup process to save all Gmail messages offline.

Now you know “How to save Gmail emails offline” in a swift and hassle-free manner but there is more to the process. Till now you have learned about saving Gmail emails via a utility but now we will learn about the same via the manual method.
What Does The Manual Method Involve?
The manual method to save Gmail emails involves taking the assistance of “Google Takeout”. It is an online data recovery platform by Google, which allows a user to save all of his Gmail data offline. It has its set of limitations, which sometimes create hindrances for a user.
Now Let’s go ahead and learn about it.
2: Save Gmail Emails Offline Manually
The manual method is not as easy as it seems. It has a layer of complex steps. Although it is a free method, it is generally not a preferred one due to its limitations.
Now let’s learn the steps involved in the manual method:
- Log into your Google Account and click on the “Manage Your Google Account” option.
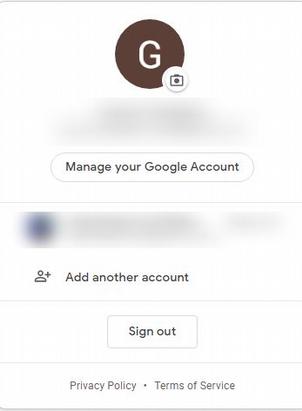
- Click on “Data and Personalization”.
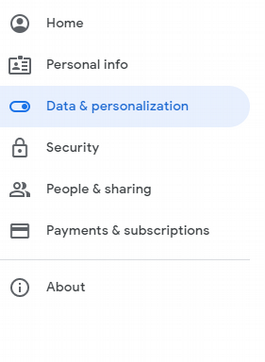
- Scroll down the page and right-click on the “Download your data” option.
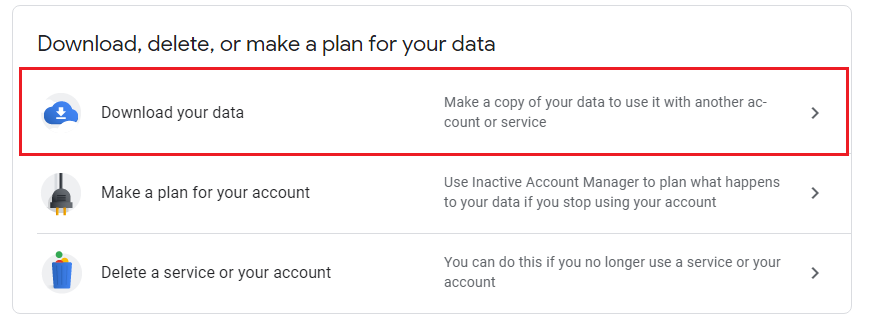
- Now Select the “Mail” option.
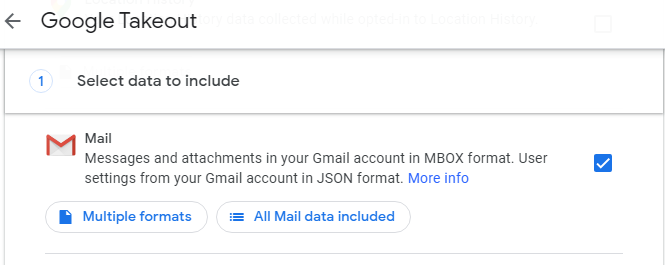
- Now you will receive 3 options
- Delivery method: Select how to you want to download your data.
- Frequency: Select how frequently you want to export your data.
- File type and size: Select your preferred “download file type” and “file size”.
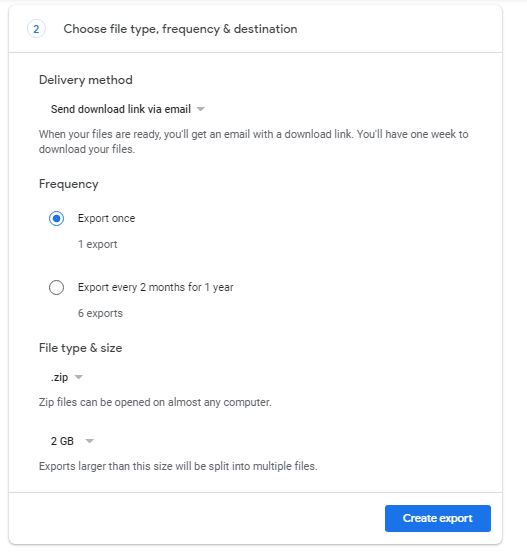
Note: Data greater than 2 GB in size, will be sent in multiples of 2 GB only.
Now click on “Create Export”. You will receive a download in your Gmail account, once the export process is done.
Now let’s talk about it.
Limitations Of Manual Method
- If your export email data size is large, then Google will take some time (12-36 hours) to send you the download link.
- The steps involved in the manual method can seem complex to a user from a non-technical background.
- Google does not allow you to export your email files into different file formats.
- You cannot save Gmail emails of your preferred choice via Google Takeout. It provides the option of saving all Gmail emails only.
Also Read: Get Instant Ways to Resolve the Issue Google Drive Quota Exceeded
Conclusion
Saving Gmail emails offline can sometimes confuse users because of the complex steps involved in the manual process. Whereas if the assistance of a utility tool is taken, then the process becomes completely easy, as that way a user won’t be burdened by the limitations of the manual method.
So, if you are wondering How to Save Gmail emails offline, then use our tool to save your important emails without losing any important data.
FAQ
Q1. How do I save my Gmail emails locally?
Use the Google Takeout option in case you want to save all gmail messages offline, else you can access your Gmail account and save the selected emails. A proper explanation is given in this post.
Q2. Does this automated solution help me save gmail emails offline selectively?
Yes, you can use and download the required emails easily. Also, you can download emails from the other Gmail accounts too.
Q3. How do I save emails to a folder in Gmail?
Just use go to your mail, press Move to option and select the folder in dropdown, and all the selected email(s) will be saved in that folder.


